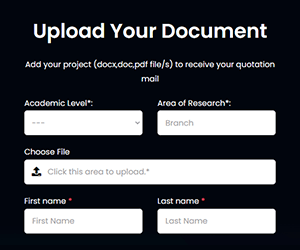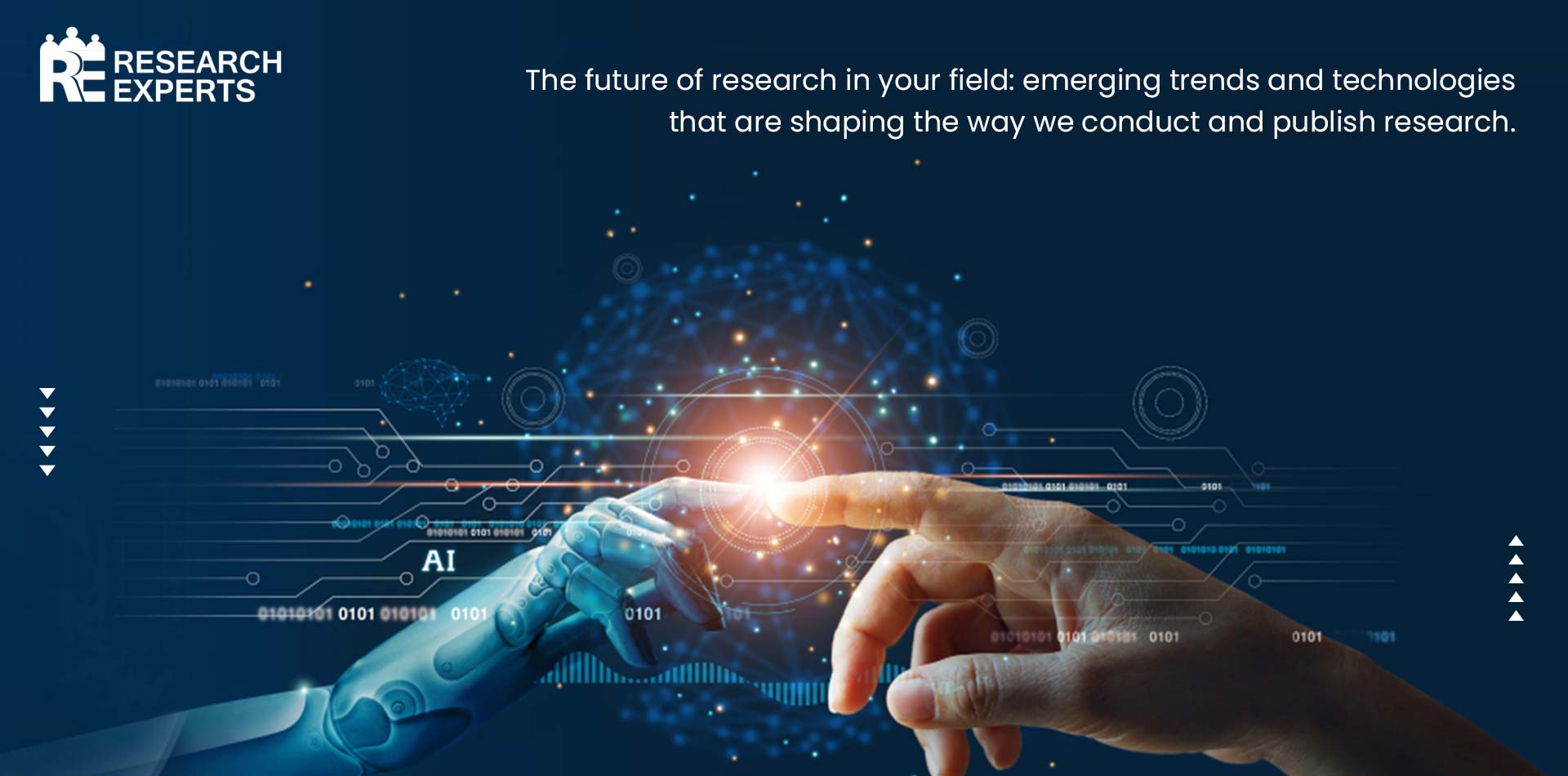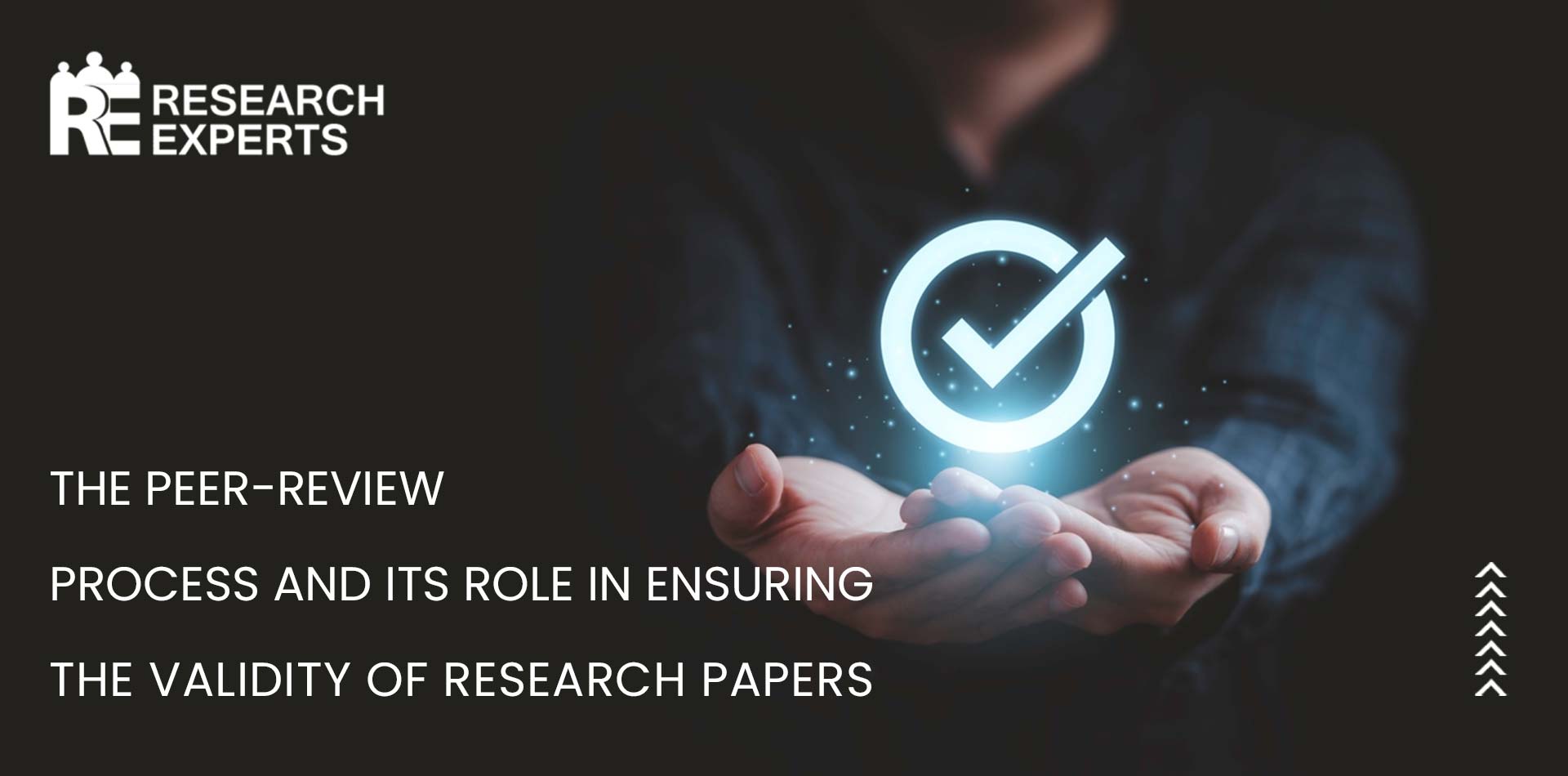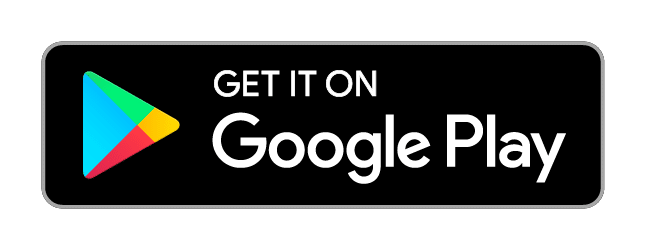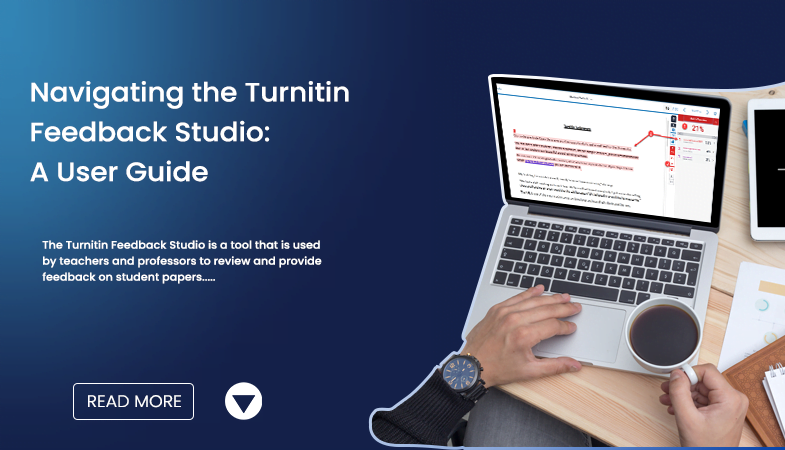
Navigating the Turnitin Feedback Studio: A User Guide
Navigating the Turnitin Feedback Studio: A User Guide – The Turnitin Feedback Studio is a tool that is used by teachers and professors to review and provide feedback on student papers. It is a feature of the Turnitin plagiarism detection software and is designed to help teachers and professors communicate with students about their work. In this article, we are Navigating the Turnitin Feedback Studio: A User Guide. We will provide an overview of the key features of the Feedback Studio and explain how to navigate the interface.
Turnitin is known as the plagiarism detector and is used by various students, professors, institutions and many more. Get to know about Turnitin and its features in detail in the article below. Here are the features of Turnitin.
Key features of Turnitin
-
Accessing the feedback studio
To access the Feedback Studio, you will need to log in to your Turnitin account and navigate to the list of papers that you have been assigned to review. From here, you can click on the title of a paper to open it in the Feedback Studio.
-
Reviewing the paper
When you open a paper in the Feedback Studio, you will see a display of the text on the left side of the screen and a series of tools and options on the right side. To review the paper, you can simply read through the text and use the tools and options on the right side of the screen to add comments, highlights, and other feedback.
-
Adding comments
To add a comment to the paper, you can click on the “Add Comment” button and type your message in the text field that appears. You can also use the formatting options to add bold or italic text, change the font size, or add bullet points or numbered lists.
-
Highlighting text
To highlight a section of the text, you can use the “Highlight” tool on the right side of the screen. Simply click and drag your cursor over the text that you want to highlight, and then choose a color from the palette to apply the highlight.
-
Adding inline comments
In addition to adding general comments to the paper, you can also add inline comments that are specific to a particular section of text. To do this, simply select the text that you want to comment on and click the “Add Inline Comment” button. This will open a text field where you can type your comment.
-
Viewing feedback from other reviewers
If you are not the only person reviewing the paper, you may see feedback from other reviewers in the Feedback Studio. You can view this feedback by clicking on the “Show All Comments” button on the right side of the screen. This will display all of the comments and highlights that have been added to the paper by other reviewers.
-
Navigating between papers
If you have been assigned to review multiple papers, you can navigate between them by clicking on the “Previous” and “Next” buttons on the right side of the screen.
Conclusion
By following these steps, you should be able to effectively use the Turnitin Feedback Studio to review and provide feedback on student papers. If you have any questions or need further assistance, you can consult the Turnitin help center or contact the Turnitin support team for additional assistance.